Группировка в Excel используется, когда у нас есть правильно структурированные данные и имена заголовков, указанные в столбце. Там группировка позволяет пользователям объединять строки или столбцы любого числа вместе, чтобы мы могли скрыть или, правильными словами, подмножество данных в выбранных столбцах и строках. Чтобы получить доступ к группе в Excel https://faq-word.ru/, перейдите на вкладку меню «Данные» и выберите опцию «Группа». Затем выберите строку или столбец, которые мы хотим выделить. Предположим, если мы выделим 5 строк в последовательности, то мы сможем поставить знак плюс, который используется для развертывания или свертывания выбранных строк.
Команда Группировать и разгруппировать (сочетание клавиш в Excel)
Группа: Нажмите Shift + Alt + сочетание клавиш со стрелкой вправо вместо перехода на вкладку «Данные», затем нажмите кнопку «Группа», а затем выберите опцию «Строка или столбец».
Разгруппировать: нажмите Shift + Alt + сочетание клавиш со стрелкой влево вместо перехода на вкладку «Данные», затем нажмите кнопку разгруппировать, а затем выберите опцию «Строка или столбец».
Как создать группу в Excel?
Создать группу в Excel очень просто и легко. Давайте разберемся, как создать группу в Excel, на нескольких примерах.
Пример # 1 – Группа для строки
Шаг 1: Теперь посмотрите на приведенные ниже данные в таблице Excel, которые пользователь хочет сгруппировать.
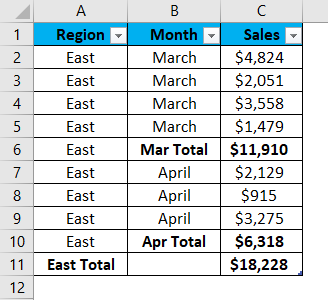
Шаг 2: Выберите все строки, которые должны быть в одной группе (как мы видим, пользователь выбран для данных за март месяц из таблицы)
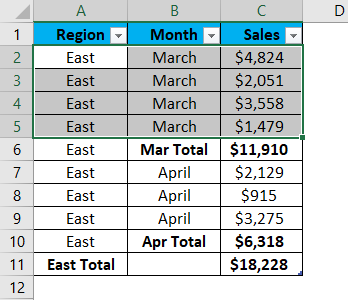
Шаг 3: Теперь перейдите в строку меню «Данные«. Нажмите на схему, а затем нажмите на панель инструментов группы.
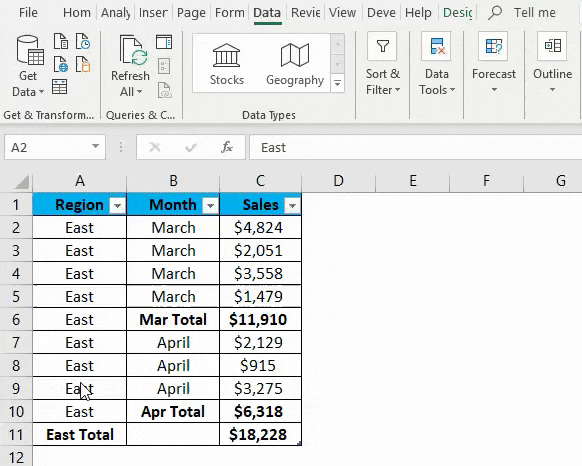
Шаг 4: Всплывающая группа теперь покажет, что выберите строки (поскольку пользователь хочет сгруппировать по строкам).
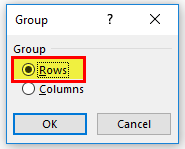
Шаг 5: Теперь нажмите на кнопку OK.
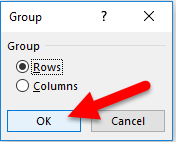
Краткое описание примера 1: Когда пользователь выбирает строку за март, она группируется в одну. А также создаются двухуровневые кнопки в левой части листа, на самом высоком уровне, который является уровнем 2, будут отображаться все данные, в то время как уровень 1 скроет детали каждого размера и промежуточный итог.

Теперь пользователь может скрыть или показать группу, используя кнопку, прикрепленную к скобке, созданной с левой стороны. Щелкните знак минус, чтобы скрыть, и знак плюс, чтобы показать его снова.